| CADinTools - Macros para CorelDraw | |
|---|---|
|
|
|
DIBUJAR LINEAS Y ARCOS 3 PUNTOS
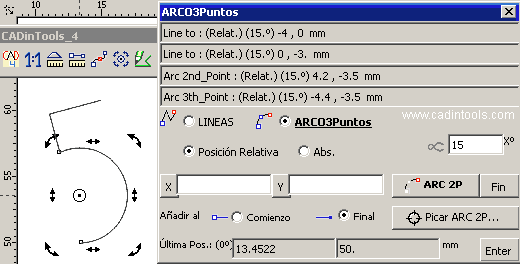
 LINEA : Dibuja una nueva línea (New
Line) ó apertura una línea existente (Append).
LINEA : Dibuja una nueva línea (New
Line) ó apertura una línea existente (Append). ARCO 3 PUNTOS : Dibuja un Arco con 3
Puntos.
ARCO 3 PUNTOS : Dibuja un Arco con 3
Puntos. ángulo : ángulo (en grados) para
los valores isométricos (Isometría Ortogonal) de X,Y
ángulo : ángulo (en grados) para
los valores isométricos (Isometría Ortogonal) de X,Y- X,Y :
- Si no hay nada seleccionado y X,Y están vacíos, se introduce el "Ultimo Punto".
- Si hay algún objeto seleccionado y X,Y están vacíos, aparecerá la ventana "Siguiente Punto".
- X e Y pueden ser deshabilitados para dibujar Líneas Ortogonales.
- X ó Y = "s": para seleccionar el "objeto en edición".
- X ó Y = "c": para cerrar "el objeto en edición".
- X ó Y = "u": para Deshacer la última acción.
- Posición Relativa : Relativo al último punto seleccionado.
- Posición Absoluta (desde 0,0) : X,Y es la posición absoluta del siguiente punto.
- Enter :
- Enter : Introduce el punto inicial para una nueva línea.
- Enter to : Introduce un nuevo punto a la línea ó Arco en edición actual.
- Append ??? : Desea aperturar la curva seleccionada???. (SI = La curva seleccionada se convierte en el "objeto en edición")
- Arco 1P /2P /3P : Introduce el 1er, 2do ó 3er punto de un Arco.
- Nota :Cuando se crea una nueva línea ó arco, este se convierte en el "objeto en edición", aún si es que se selecciona otro objeto.
- Fin : Finaliza el "objeto en edición", ahora se puede empezar una nueva línea ó arco.
 Añadir al Comienzo : añade
segmentos al comienzo de la línea ó arco.
Añadir al Comienzo : añade
segmentos al comienzo de la línea ó arco. Añadir al Final : añade segmentos al
final de la línea ó arco.
Añadir al Final : añade segmentos al
final de la línea ó arco. Picar Punto:
Picar Punto:- Picar Punto : (Línea) Pica un punto en la pantalla para dibujar una línea.
- Picar 1P /2P /3P : (Arco) Pica el 1er, 2do ó 3er punto de un Arco.
- Nota: Si se presiona la tecla Shift al momento de picar un punto, los valores son colocados en X e Y para que puedan ser editados.
- Ultima Posición : La última posición (del último objeto seleccionado)
- Enter (Ultima Posición) : equivalente a presionar el botón Enter cuando "X,Y" están vacíos.
Nota1: La unidad de medida es la misma que se esté usando en el documento
actual.
Nota2: Se pueden usar formulas en las cajas de texto ("Ver la herramienta
Calculadora")
EJEMPLOS
- Ejemplo 1 : Comenzar una nueva Línea.
- Ejemplo 2 : Comenzar una nueva Línea relativo a la posición de otro objeto.
- Ejemplo 3 : Aperturar una línea existente (Append).
- Ejemplo 4 : Crear un nuevo Arco.
- Ejemplo 5 : Crear un nuevo Arco relativo a la posición de otro objeto.
- Ejemplo 6 : Trabajando con ángulos.
- Ejemplo 7 : Líneas Ortogonales.
EJEMPLO 1 : COMENZAR UNA NUEVA LINEA
Antes de empezar este ejemplo asegúrese de :
-
Presionar el botón [Fin] si se estaba creando un juego de Líneas ó Arcos.
-
Deseleccione todos los objetos.
-
Asegúrese de que la opción [Añadir al Final
 ]
esté seleccionada.
]
esté seleccionada.
 |
|
-
Nota: Si no se presiona el botón [Fin], este objeto continuará siendo el "objeto en edición" aún si es que este se deselecciona.
EJEMPLO 2: COMENZAR UNA NUEVA LINEA (RELATIVO A LA POSICIÓN DE OTRO OBJETO)
Antes de empezar este ejemplo asegúrese de :
-
Presionar el botón [Fin] si se estaba creando un juego de Líneas ó Arcos.
-
Seleccione un objeto para usarlo como Punto de Referencia (para este caso seleccionaremos el dibujo creado en el Ejemplo 1).
-
Asegúrese de que la opción [Añadir al Final
 ]
esté seleccionada.
]
esté seleccionada.
 |
|
 |
|
 |
|
 |
|
 |
|
-
Nota: Si no hay ningún objeto seleccionado cuando se comience una nueva línea, el valor de X,Y es relativo a la "Ultima Posición".
EJEMPLO 3: APERTURAR UNA LINEA EXISTENTE (APPEND)
Antes de empezar este ejemplo asegúrese de :
-
Presionar el botón [Fin] si se estaba creando un juego de Líneas ó Arcos.
-
Asegúrese de seleccionar un objeto de tipo "curva" para editar (no rectángulos ni círculos).
-
Asegúrese de que la opción [Añadir al Final
 ]
esté seleccionada.
]
esté seleccionada.
 |
|
 |
|
 |
|
 |
|
 |
|
EJEMPLO 4: CREAR UN NUEVO ARCO
Antes de empezar este ejemplo asegúrese de :
-
Presionar el botón [Fin] si se estaba creando un juego de Líneas ó Arcos.
-
Deseleccione todos los objetos.
-
Asegúrese de que la opción [Añadir al Final
 ]
esté seleccionada.
]
esté seleccionada.
 |
|
 |
|
-
Nota: Si no se presiona el botón [Fin], este objeto continuará siendo el "objeto en edición" aún si es que este se deselecciona.
EJEMPLO 5: CREAR UN NUEVO ARCO (RELATIVO A LA POSICIÓN DE OTRO OBJETO)
Antes de empezar este ejemplo asegúrese de :
-
Presionar el botón [Fin] si se estaba creando un juego de Líneas ó Arcos.
-
Asegúrese de seleccionar un objeto para usarlo como punto de referencia.
-
Asegúrese de que la opción [Añadir al Final
 ]
esté seleccionada.
]
esté seleccionada.
 |
"Arco 1P" Relativo a la posición superior-central de un objeto
|
 |
"Arco 2P" Relativo a la posición Inferior-izquierda de un objeto
|
 |
"Arco 3P" Relativo a la posición superior-central de un objeto
|
EJEMPLO 6: TRABAJANDO CON ANGULOS
- Cambiar el ángulo a
 30º
30º -
Presionar el botón [Fin] si se estaba creando un juego de Líneas ó Arcos.
-
Deseleccione todos los objetos.
-
Asegúrese de que la opción [Añadir al Final
 ]
esté seleccionada.
]
esté seleccionada.
 |
|
 |
|
EJEMPLO 7: LINEAS ORTOGONALES
-
Presione el botón [Fin] si se estaba creando un juego de Líneas ó Arcos.
-
Asegúrese de que la opción [Añadir al Final
 ]
esté seleccionada.
]
esté seleccionada.
 |
|
|
|
|
 |
|
|
|
|
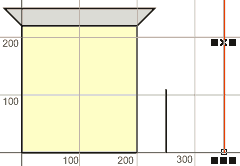 |
|
 |
|
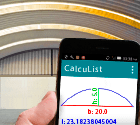 CalcuList for Android
CalcuList for Android