| CADinTools - Macros for CorelDraw | |
|---|---|
|
|
|
DRAW LINES AND 3 POINT ARCS

 LINE : Draw a new line shape or append an existing one.
LINE : Draw a new line shape or append an existing one. 3 POINT ARC : Draw an Arc with 3 Points.
3 POINT ARC : Draw an Arc with 3 Points. Angle : Angle (degrees) for isometric values
(Orthogonal Isometry) of X,Y.
Angle : Angle (degrees) for isometric values
(Orthogonal Isometry) of X,Y.- X,Y :
- If there is Nothing Selected and X,Y are empty, the Last Point is entered.
- If there is Something Selected and X,Y are empty, the "Next Point Window" is shown.
- X or Y can be disabled to draw orthogonal lines.
- X or Y value = "s": to select the "editing shape".
- X or Y value = "c": to close the "editing shape".
- X or Y value = "u": to Undo the last action.
- Relative Position : Relative to the Last Selected Point.
- Absolute Position (From 0,0) : X,Y is the absolute position of the Next Point.
- Enter :
- Enter : Enter the Start Point for a new Line.
- Enter to : Enter a new Point to the actual editing Line or Arc.
- Append ??? : Do you want to append the selected Curve Shape???, (YES = The selected Curve Shape becomes the "editing shape")
- Arc 1P /2P /3P : Enter the 1st, 2nd or 3rd point of an Arc.
- Note : When you create a new line or arc, this becomes the actual "editing shape", even if you select another shape.
- End : Finish the "editing shape", now you can begin a new line or arc.
 Add to the beginning : add segments to the beginning of the line or arc.
Add to the beginning : add segments to the beginning of the line or arc. Add to the End : add segments to the end of the line or arc.
Add to the End : add segments to the end of the line or arc. Pick Point:
Pick Point:- Pick Point : (Line) Pick a point on the screen to draw a line
- Pick 1P /2P /3P : (Arc) Pick the 1st, 2nd or 3rd point of an Arc.
- Note: If you press Shift while picking a point, the values are placed in the X and Y textboxes to be edited.
- Last Position : It's the last position (of the Last Selected Shape)
- Enter (Last Position) : It's equal to press the Enter button when "X,Y" is empty).
Note1: The measure unit is the actual unit of the active document.
Note2: You can use formulas in the text boxes ("See the Calculator Tool")
EXAMPLES
- Example 1 : Start a New Line.
- Example 2 : Start a new Line relative to the position of another shape.
- Example 3 : Append a Line.
- Example 4 : Create a New Arc.
- Example 5 : Create a New Arc relative to the position of another shape.
- Example 6 : Working with angles.
- Example 7 : Orthogonal lines.
EXAMPLE 1 : START A NEW LINE
Before starting this example, be sure to :
-
Press the [End] button if you were creating a set of Lines or Arcs.
-
Unselect all shapes.
-
Be sure to have the [Add to Endpoint
 ] option
selected.
] option
selected.
 |
|
-
Note: If you don't press the [End] button, this shape will continue to be the "actual editing shape" even if you unselect the shape.
EXAMPLE 2: START A NEW LINE (RELATIVE TO THE POSITION OF ANOTHER SHAPE)
Before starting this example, be sure to :
-
Press the [End] button if you were creating a set of Lines or Arcs.
-
Select a shape to use as Reference Point (the shape created in the example 1).
-
Be sure to have the [Add to End
 ] option
selected.
] option
selected.
 |
|
 |
|
 |
|
 |
|
 |
|
-
Note: If No-Shape is selected when you start a new line, the value of X,Y is relative to the "Last Position"
EXAMPLE 3: APPEND A LINE
Before starting this example, be sure to :
-
Press the [End] button if you were creating a set of Lines or Arcs.
-
Select a "curve shape" to append (not rectangles nor circle shapes).
-
Be sure to have the [Add to End
 ] option
selected.
] option
selected.
 |
|
 |
|
 |
|
 |
|
 |
|
EXAMPLE 4: CREATE A NEW ARC
Before starting this example, be sure to :
-
Press the [End] button if you were creating a set of Lines or Arcs.
-
Unselect all shapes.
-
Be sure to have the [Add to Endpoint
 ] option
selected.
] option
selected.
 |
|
 |
|
-
Note: If you don't press the [End] button, this shape will continue to be the "actual editing shape" even if you unselect the shape.
EXAMPLE 5: CREATE A NEW ARC (RELATIVE TO THE POSITION OF ANOTHER SHAPES)
Before starting this example, be sure to :
-
Press the [End] button if you were creating a set of Lines or Arcs.
-
Select a shape to use as Reference Point .
-
Be sure to have the [Add to Endpoint
 ] option
selected.
] option
selected.
 |
Arc 1st Point Relative to Top-Center of a Shape
|
 |
Arc 2nd Point Relative to Bottom-Left Corner of a Shape
|
 |
Arc 3rd Point Relative to Top-Center of a Shape
|
EXAMPLE 6: WORKING WITH ANGLES
- Change the angle to
 30º
30º -
Press the [End] button if you are creating a set of Lines or Arcs.
-
Unselect all shapes.
-
Be sure to have the [Add to Endpoint
 ] option
selected.
] option
selected.
 |
|
 |
|
EXAMPLE 7: ORTHOGONAL LINES
-
Press the [End] button if you were creating a set of Lines or Arcs.
-
Be sure to have the [Add to Endpoint
 ] option selected.
] option selected.
 |
|
|
|
|
 |
|
|
|
|
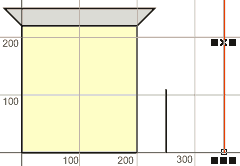 |
|
 |
|
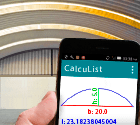 CalcuList for Android
CalcuList for Android