| CADinTools - Macros para CorelDraw | |
|---|---|
|
|
|
DESENHO DE LINHAS E ARCO 3 PONTOS
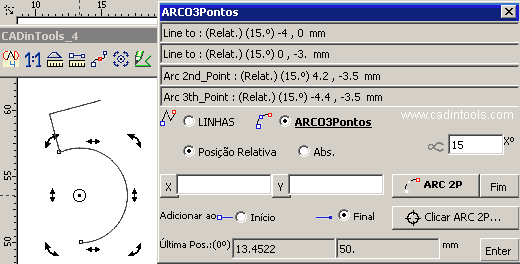
 LINHA : Desenhar uma nova linha (New
Line) ou aberturar uma linha existente (Append).
LINHA : Desenhar uma nova linha (New
Line) ou aberturar uma linha existente (Append). ARCO 3 PONTOS : Desenhar um Arco
com 3
Pontos.
ARCO 3 PONTOS : Desenhar um Arco
com 3
Pontos. ângulo :
ângulo (em graus) para o valores isométricos (Isometria Ortogonal) de X,Y
ângulo :
ângulo (em graus) para o valores isométricos (Isometria Ortogonal) de X,Y- X,Y :
- Se nada está selecionado e X,Y estão vazios, se introduze o "Ultimo Ponto".
- Se houver qualquer objeto selecionado e X,Y estão vazios, aparece a janela "Seguinte Ponto".
- X e Y podem ser desabilitados para desenhar Linhas Ortogonais.
- X ou Y = "s": para selecionar o "objeto em edição".
- X ou Y = "c": para Fechar o "objeto em edição".
- X ou Y = "u": para Desfazer a última ação.
- Posição Relativa : Relativo ao último ponto selecionado.
- Posição Absoluta (desde 0,0) : X,Y é a posição absoluta do seguinte ponto.
- Enter :
- Enter : Introduzir o ponto inicial para uma nova linha.
- Enter to : Introduzir um novo ponto na Linha/Arco em edição atual.
- Append ??? : Você deseja aberturar a curva selecionada???. (SIM = A curva selecionada se torna o "objeto em edição")
- Arco 1P /2P /3P : Introduzir o 1º, 2º ou 3º ponto de um Arco.
- Nota :Quando você cria uma nova linha ou arco, esta se torna o "objeto em edição", mesmo se você seleciona outro objeto.
- Fim (End) : Termina a edição do "objeto em edição". Agora, você pode começar uma linha ou arco.
 Adicionar
ao Início : adicionar segmentos ao início da linha ou arco.
Adicionar
ao Início : adicionar segmentos ao início da linha ou arco. Adicionar
ao Final : adicionar segmentos ao final da linha ou arco.
Adicionar
ao Final : adicionar segmentos ao final da linha ou arco. Clicar Ponto:
Clicar Ponto:- Clicar Ponto : (Linha) Clicar um ponto na tela para desenhar uma linha.
- Clicar 1P /2P /3P : (Arco) Clicar o 1º, 2º ou 3º ponto de um Arco.
- Note: Se você pressionar a tecla SHIFT quando clicar em um ponto, os valores são colocados em X,Y de modo que eles podem ser editados.
- Ultima Posição : A última posição (do último objeto selecionado)
- Enter (Ultima Posição) : equivalente ao pressionar o botão Enter quando "X,Y" estão vazios.
Nota1: A unidade de medida é a unidade atual do documento ativo.
Nota2: Você pode usar formulas nas caixas de texto ("Veja ferramenta
Calculadora")
EXEMPLOS
- Exemplo 1 : Iniciar uma nova linha.
- Exemplo 2 : Iniciar uma nova linha relativa à posição de outro objeto.
- Exemplo 3 : Aberturar uma linha existente (Append).
- Exemplo 4 : Criar um novo Arco.
- Exemplo 5 : Criar um novo Arco relativo à posição de outro objeto.
- Exemplo 6 : Trabalhando com ângulos.
- Exemplo 7 : Linhas Ortogonais.
EXEMPLO 1 : INICIAR UMA NOVA LINHA
Antes de iniciar este exemplo, certifique-se de :
-
Pressione o botão [Fim] se você criava um jogo de linhas ou arcos.
-
De-selecione todos os objetos.
-
Certifique-se de que a opção [Adicionar ao Final
 ]
está selecionada.
]
está selecionada.
 |
|
-
Nota: Se você não pressionar o botão [Fim], Este objeto vai continuar a ser o "objeto em edição" mesmo se você de-seleciona o objeto.
EXEMPLO 2: INICIAR UMA NOVA LINHA (RELATIVO À POSIÇÃO DE OUTRO OBJETO)
Antes de iniciar este exemplo, certifique-se de :
-
Pressione o botão [Fim] se você criava um jogo de linhas ou arcos.
-
Selecione um objeto para usar como Ponto de Referência (para este caso selecione o desenho criado no Exemplo 1).
-
Certifique-se de que a opção [Adicionar ao Final
 ]
está selecionada.
]
está selecionada.
 |
|
 |
|
 |
|
 |
|
 |
|
-
Nota: Se nenhum objeto está selecionado quando você iniciar uma nova linha, o valor de X,Y é relativo à "Última Posição".
EXEMPLO 3: ABERTURAR UMA LINHA EXISTENTE (APPEND)
Antes de iniciar este exemplo, certifique-se de :
-
Pressione o botão [Fim] se você criava um jogo de linhas ou arcos.
-
Certifique-se de selecionar um objeto tipo "curva" para editar (não retângulos ou círculos).
-
Certifique-se de que a opção [Adicionar ao Final
 ]
está selecionada.
]
está selecionada.
 |
|
 |
|
 |
|
 |
|
 |
|
EXEMPLO 4: CRIAR UM NOVO ARCO
Antes de iniciar este exemplo, certifique-se de :
-
Pressione o botão [Fim] se você criava um jogo de linhas ou arcos.
De-selecione todos os objetos.
-
Certifique-se de que a opção [Adicionar ao Final
 ]
está selecionada.
]
está selecionada.
 |
|
 |
|
-
Nota: Se você não pressionar o botão [Fim], Este objeto vai continuar a ser o "objeto em edição" mesmo se você de-seleciona o objeto.
EXEMPLO 5: CREAR UN NUEVO ARCO (RELATIVO À POSIÇÃO DE OUTRO OBJETO)
Antes de iniciar este exemplo, certifique-se de :
-
Pressione o botão [Fim] se você criava um jogo de linhas ou arcos.
-
Certifique-se de selecionar um objeto para usar como ponto de referência.
-
Certifique-se de que a opção [Adicionar ao Final
 ]
está selecionada.
]
está selecionada.
 |
"Arco 1P" Relativo à posição "topo-centro" de um objeto
|
 |
"Arco 2P" Relativo à posição "base-esquerda" de um objeto
|
 |
"Arco 3P" Relativo à posição "topo-centro" de um objeto
|
EXEMPLO 6: TRABALHANDO COM ÂNGULOS
- Mude o ângulo a
 30º
30º -
Pressione o botão [Fim] se você criava um jogo de linhas ou arcos.
De-selecione todos os objetos.
-
Certifique-se de que a opção [Adicionar ao Final
 ]
está selecionada.
]
está selecionada.
 |
|
 |
|
EXEMPLO 7: LINEAS ORTOGONALES
-
Pressione o botão [Fim] se você criava um jogo de linhas ou arcos.
-
Certifique-se de que a opção [Adicionar ao Final
 ]
está selecionada.
]
está selecionada.
 |
|
|
|
|
 |
|
|
|
|
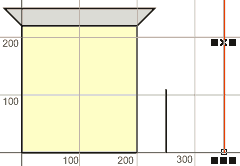 |
|
 |
|
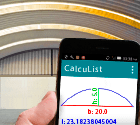 CalcuList for Android
CalcuList for Android