1. PERSONALIZAR AS BARRAS DE FERRAMENTAS
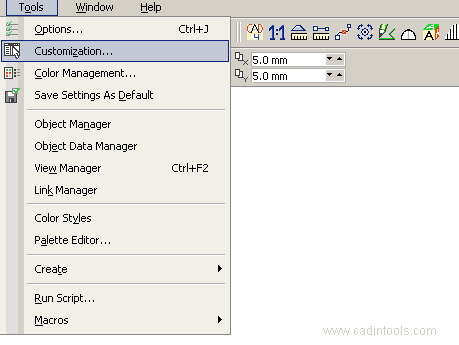
Adicionar novos botões: Selecione \Ferramentas\Personalização![]() e selecionar Comandos,
em seguida selecione um botão e arrastá-lo para a barra de ferramentas.
e selecionar Comandos,
em seguida selecione um botão e arrastá-lo para a barra de ferramentas.
Mover um botão de uma barra de ferramentas para outra: Mantenha a tecla [Alt] pressionada enquanto arrasta o botão de comando para outra barra de ferramentas.
Copiar um botão: Mantenha as teclas [Alt] e [Ctrl] pressionadas enquanto arraste o botão.
<Admin: 20-Jun-2008>
2. PERSONALIZAR A BARRA DE FERRAMENTAS "PROPRIEDADES".

Para copiar o botão [Ângulo de Rotação]
![]() da barra de
ferramentas Transformação na barra de ferramentas Propriedades quando em "modo
de texto": Selecione qualquer texto para ativar o "modo de texto" da barra de
ferramentas Propriedades, mantenha as teclas [Alt] e [Ctrl] pressionadas
enquanto arraste o botão à barra de ferramentas
Propriedades. Agora você pode girar o texto em qualquer ângulo.
da barra de
ferramentas Transformação na barra de ferramentas Propriedades quando em "modo
de texto": Selecione qualquer texto para ativar o "modo de texto" da barra de
ferramentas Propriedades, mantenha as teclas [Alt] e [Ctrl] pressionadas
enquanto arraste o botão à barra de ferramentas
Propriedades. Agora você pode girar o texto em qualquer ângulo.
<Admin: 20-Jun-2008>
3. COMANDOS DA BARRA DE FERRAMENTAS "PROPRIEDADES"
- Alinhar pelos Objetos
![]() : Você pode
alinhar objetos em Nós, Interseção, Ponto Médio, Quadrante, Tangente, Perpendicular,
Borda, Centro e Linha de base de texto.
: Você pode
alinhar objetos em Nós, Interseção, Ponto Médio, Quadrante, Tangente, Perpendicular,
Borda, Centro e Linha de base de texto.
- Linhas-Guia Dinâmicas
![]() : Por padrão 0, 45, 90 e 135º.
: Por padrão 0, 45, 90 e 135º.
- Tratar como Preenchido
![]() : Quando está pressionado, você pode selecionar um objeto clicando com o mouse dentro do preenchimento,
Quando NÃO está pressionado, não há objetos selecionados
quando um objeto clicando com o mouse dentro do preenchimento.
: Quando está pressionado, você pode selecionar um objeto clicando com o mouse dentro do preenchimento,
Quando NÃO está pressionado, não há objetos selecionados
quando um objeto clicando com o mouse dentro do preenchimento.
Note : Você pode adicionar os botões [Configuração de Alinhar pelos Objetos]
![]() e [Configuração
de Linhas-Guia Dinâmicas]
e [Configuração
de Linhas-Guia Dinâmicas]
![]() de
\Ferramentas\Personalização\Comandos, selecione Exibir da lista e arraste os
botões para a barra que você deseja.
de
\Ferramentas\Personalização\Comandos, selecione Exibir da lista e arraste os
botões para a barra que você deseja.

<Admin: 06-Set-2007>
4. ALINHAR PELOS OBJETOS
Primeiro ative o botão [Alinhar pelos Objetos]
![]() . Você pode
alinhar objetos em Nós, Interseção, Ponto Médio, Quadrante, Tangente,
Perpendicular, Borda, Centro e Linha de base de texto:
. Você pode
alinhar objetos em Nós, Interseção, Ponto Médio, Quadrante, Tangente,
Perpendicular, Borda, Centro e Linha de base de texto:
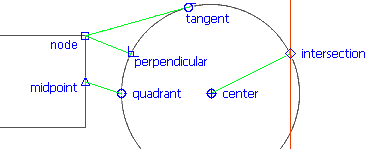
Exemplo: Arraste um Retângulo a partir do seu Ponto Médio direito no sentido do Quadrante esquerdo do circulo :

<Admin: 30-Set-2007>
5. FORMULAS NAS BARRAS DE FERRAMENTAS PROPRIEDADES E TRANSFORMAÇÃO
Você pode usar fórmulas matemáticas contendo +, -, *, /, ^ para alterar a Posição, Tamanho ou ângulo de rotação de um objeto.

<Admin: 20-Jun-2008>
6. SELECIONAR OBJETOS
Seleção Normal: Seleciona todos os objetos dentro da caixa de seleção.
 |
|
| Caixa de Seleção | 2 Objetos Selecionados |
Seleção + Tecla ALT: Seleciona todos os objetos dentro da caixa de seleção e
todos os objetos que interceptem a caixa de seleção .
 |
|
| Caixa de Seleção | 4 Objetos Selecionados |
Seleção + Tecla ALT: Seleciona um objeto oculto debaixo de outros objetos.
 |
|
| Nada Selecionado | 1 Objeto Selecionado |
Seleção + Tecla SHIFT: Adiciona um objeto para a seleção atual. A Tecla Shift
pode ser usada em combinação com a tecla Alt.
 |
|
| 4 Objetos Selecionados | 5 Objetos Selecionados |
Seleção + Tecla CTRL: Seleciona um item de um grupo de objetos.
 |
|
| 1 Grupo Selecionado | 1 Objetos Selecionado |
<Admin: 02-Apr-2010>
7. ESCALA DE DESENHO
Você pode invocar a Escala de desenho do CorelDRAW:
\Exibir\Configurar Grade e Régua
![]() , em seguida
selecione
Réguas e clique em [Editar Escala].
, em seguida
selecione
Réguas e clique em [Editar Escala].

Nota : Você também pode invocar a escala dando duplo clique na régua.
Nota : A escala é gravada em cada documento.
<Admin: 06-Set-2007>
8. DESLOCAMENTO DE OBJETOS, NÓS E PONTOS DE CONTROLE
Você pode mover objetos , nós e pontos de controle, a distância configurada como
distância de deslocamento
![]()
Selecione os objetos e pressione as teclas de seta:
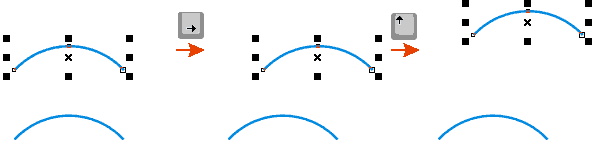
Selecione um intervalo de nós e pressione as teclas de seta:
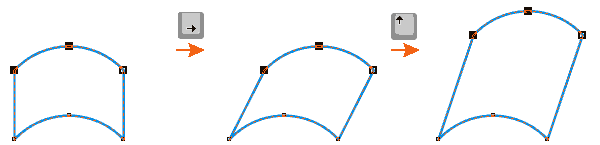
Selecione um ponto de controle e pressione as teclas de
seta.

<Admin: 02-Apr-2010>
9. ALTERAR O TAMANHO DE UMA SELEÇÃO
Problema: Você tem vários objetos em um documento e não têm o tamanho correto, mas é sabido que um deles deve medir 25 unidades, pero atualmente mede 10. Você deseja escalar todos os objetos para o tamanho correto.
Solução: Selecione todos os objetos novamente e edite a largura (<largura atual> / 10 * 25) e pressione [Enter], É dividido entre 10 para levá-la para a unidade, em seguida, é multiplicado por 25 para chegar ao medida desejada.
Verificação: Re-Selecionar o objeto medindo 10, agora deve medir 25 !

<Admin: 06-Set-2007>
10. ENCONTRAR O CENTRO DE UM CIRCULO COM 3 PONTOS
Desenhe uma linha entre o 1º e 2º ponto e outra linha entre o 2º e 3º ponto.
Duplicar (pressione a tecla "+") a 1ra linha e gire a linha 90º (digitar "90" na barra de ferramentas Transformação), fazer o mesmo com a 2da linha.
Estender as duas linhas até seja interceptem, a intersecção é o centro do círculo.
Finalmente, selecione a ferramenta Elipse e pressione as teclas [Ctrl] e [Alt], clique sobre a intersecção e arraste até o círculo tocar 3 pontos.
Note: Verifique se o circulo toque os 3 Pontos, CorelDraw não é muito precisa desenhar círculos.

<Admin: 20-Jun-2008>
11. VISTAS ISOMETRICAS ESQUERDA E DIREITA.
Desenhe um retângulo em torno da seleção (somente é necessário se a seleção é irregular)
Definir o eixo (o canto inferior esquerdo ou o canto inferior direito do retângulo), você pode fazer com uma cruz.
Desenhar um círculo com centro no eixo (mantenha pressionadas as teclas [Alt] e [Ctrl]), e arraste até que o círculo toca no canto inferior oposta do retângulo.
Desenhar uma linha (com o ângulo isométrico, exemplo 30º) do eixo a um ponto externo do círculo.
Arraste uma "linha-guia vertical" até que toque a intersecção entre o círculo e a linha de 30º.
Agora você pode alterar o tamanho do retângulo até que toque a "linha-guia vertical", e incliná-lo ao ângulo desejado (Neste exemplo 30º)

<Admin: 20-Jun-2008>
12. VISTA ISOMETRICA INFERIOR
Desenhe um retângulo em torno da seleção (somente é necessário se a seleção é irregular)
Definir o eixo (o canto inferior esquerdo ou o canto inferior direito do retângulo), você pode fazer com uma cruz.
Desenhar um círculo com centro no eixo (mantenha pressionadas as teclas [Alt] e [Ctrl]), e arraste até que o círculo toca no canto superior oposta do retângulo.
Desenhar uma linha (com o ângulo isométrico, exemplo 30º) do eixo a um ponto externo do círculo.
Arraste uma "linha-guia horizontal" até que toque a intersecção entre o círculo e a linha de 30º.
Agora você pode alterar o tamanho do retângulo até que toque a "linha-guia horizontal", e incliná-lo ao ângulo desejado (Neste exemplo 30º)

<Admin: 20-Jun-2008>
13. TRUQUES DE DESFAZER/REFAZER (UNDO/REDO)
Problema: Você excluiu ou modificou um objeto alguns passos para trás e agora o quer de volta. Mas, ao mesmo tempo não quer perder as novas alterações feitas !!!
Solução:
- Pressione [Desfazer / Undo] até que o objeto que você excluiu aparecer.
- Selecione o objeto que você quer de volta e pressione [Copiar / Copy] (apenas selecione e copie, não fazer nenhuma alteração)
- Pressione [Refazer / Redo] para recuperar todas as alterações.
- Pressione [Colar / Paste] para recuperar o objeto excluído.
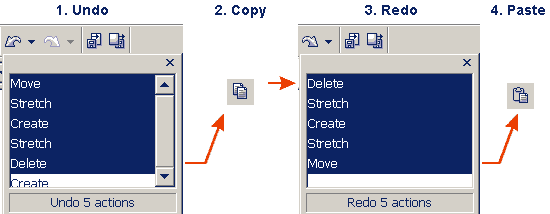
<Admin: 20-Jun-2008>
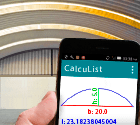 CalcuList for Android
CalcuList for Android