1. PERSONALIZAR LAS BARRAS DE HERRAMIENTAS
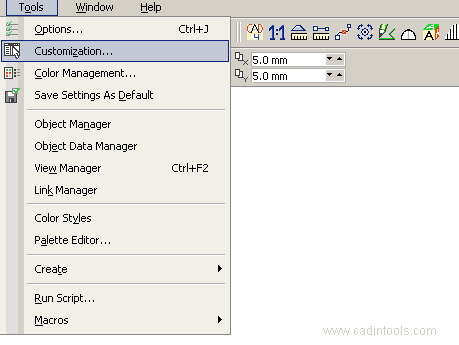
Añadir nuevos botones: Seleccione
\Herramientas\Personalizar![]() y seleccione Comandos, luego seleccione un botón de la lista y arrástrelo hacia la
barra de herramientas.
y seleccione Comandos, luego seleccione un botón de la lista y arrástrelo hacia la
barra de herramientas.
Mover un botón de una barra a otra: Mantenga presionada la tecla [Alt] mientras arrastra el botón hacia la otra barra de herramientas.
Copiar un botón: Mantenga presionadas las teclas [Alt] y [Ctrl] mientras arrastra el botón.
<Admin: 20-Jun-2008>
2. PERSONALIZAR LA BARRA DE HERRAMIENTAS "PROPIEDADES".

Para copiar el botón [Angulo de Rotación]
![]() desde la
barra de herramientas Transformar hacia la barra de herramientas Propiedades
cuando se encuentra en "modo texto": Seleccione cualquier texto para activar el
"modo texto" de la barra de herramientas Propiedades, mantenga presionadas las
teclas [Alt] y [Ctrl] mientras arrastra el botón hacia la barra de herramientas
Propiedades. Ahora puedes rotar textos en cualquier ángulo.
desde la
barra de herramientas Transformar hacia la barra de herramientas Propiedades
cuando se encuentra en "modo texto": Seleccione cualquier texto para activar el
"modo texto" de la barra de herramientas Propiedades, mantenga presionadas las
teclas [Alt] y [Ctrl] mientras arrastra el botón hacia la barra de herramientas
Propiedades. Ahora puedes rotar textos en cualquier ángulo.
<Admin: 20-Jun-2008>
3. COMANDOS DE LA BARRA DE HERRAMIENTAS "PROPIEDADES"
- Encajar en Objetos
![]() : Se puede
encajar en Nodos, Intersección, Punto Medio, Cuadrante, Tangente, Perpendicular,
Borde, Centro y Línea base del texto.
: Se puede
encajar en Nodos, Intersección, Punto Medio, Cuadrante, Tangente, Perpendicular,
Borde, Centro y Línea base del texto.
- Guías Dinámicas
![]() : Por
defecto se tienen guías en 0, 45, 90 y 135º.
: Por
defecto se tienen guías en 0, 45, 90 y 135º.
- Considerar como Relleno
![]() : Cuando
está presionado se puede seleccionar un objeto dando un click con el ratón
dentro del relleno, Cuando NO está presionado no se seleccionan los objetos
cuando se da click con el ratón sobre el relleno.
: Cuando
está presionado se puede seleccionar un objeto dando un click con el ratón
dentro del relleno, Cuando NO está presionado no se seleccionan los objetos
cuando se da click con el ratón sobre el relleno.
Nota : Se puede añadir los botones [Configuración de Encajar]
![]() y [Configuración
de Guías Dinámicas]
y [Configuración
de Guías Dinámicas]
![]() desde
\Herramientas\Personalizar\Comandos, seleccione Ver de la lista superior y arrastre los
botones hacia la barra que desee.
desde
\Herramientas\Personalizar\Comandos, seleccione Ver de la lista superior y arrastre los
botones hacia la barra que desee.

<Admin: 06-Set-2007>
4. ENCAJAR EN OBJETOS
Primero active el botón [Encajar en Objetos]
![]() .
Se puede encajar en Nodos, Intersección, Punto Medio, Cuadrante, Tangente, Perpendicular,
Borde, Centro y Línea base del texto:
.
Se puede encajar en Nodos, Intersección, Punto Medio, Cuadrante, Tangente, Perpendicular,
Borde, Centro y Línea base del texto:
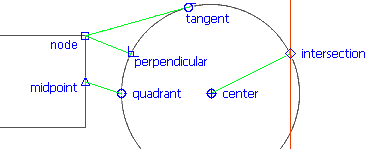
Ejemplo: Arrastre un Rectángulo desde su Punto Medio derecho hacia el Cuadrante izquierdo del circulo :

<Admin: 30-Set-2007>
5. FORMULAS EN LAS BARRAS DE HERRAMIENTAS PROPIEDADES Y TRANSFORMAR
Se pueden usar formulas matemáticas que contengan +, -, *, /, ^ para cambiar la Posición, Tamaño ó ángulo de rotación de un objeto.

<Admin: 20-Jun-2008>
6. SELECCIONANDO OBJETOS
Selección por defecto: Selecciona todos los objetos que estén dentro de la caja de selección.

| Caja de Selección | 2 Objetos Seleccionados |
Selección + Tecla ALT: Selecciona todos los objetos que estén dentro de la caja
de selección y aquellos que interceptan la caja de selección.

| Caja de Selección | 4 Objetos Seleccionados |
Selección + Tecla ALT: Selecciona un objeto que esta oculto detrás de otros objetos.

| Nada Seleccionado | 1 Objeto Seleccionado |
Selección + Tecla SHIFT: Agrega un objeto a la selección actual. La Tecla Shift
se puede usar en combinación con la tecla Alt.

| 4 Objetos Seleccionados | 5 Objetos Seleccionados |
Selección + Tecla CTRL: Selecciona un ítem de un grupo de objetos.

| 1 Grupo Seleccionado | 1 Objetos Seleccionado |
<Admin: 02-Apr-2010>
7. ESCALA DE DIBUJO
Se puede invocar a la Escala de dibujo de CorelDRAW desde:
\Ver\Configurar Cuadricula y Regla
![]() , seleccionar Reglas
y dar click en [Editar Escala]
, seleccionar Reglas
y dar click en [Editar Escala]

Nota: También se puede invocar la escala dando doble click sobre la regla.
Nota: La escala se graba en cada documento.
<Admin: 06-Set-2007>
8. DESPLAZAMIENTO DE OBJETOS, NODOS Y PUNTOS DE CONTROL
Se pueden mover objetos, nodos y puntos de control, la distancia configurada como valor de desplazamiento
![]()
Seleccionar los objetos y presione las teclas de desplazamiento:
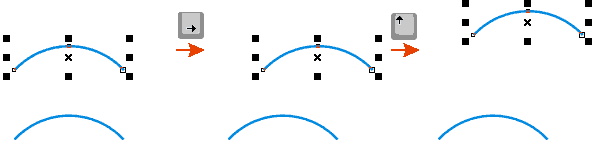
Seleccionar un rango de nodos y presionar las teclas de
desplazamiento:
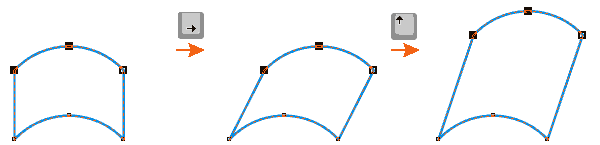
Seleccionar un punto de control y presionar las teclas de
desplazamiento:

<Admin: 02-Apr-2010>
9. CAMBIANDO EL TAMAÑO DE UNA SELECCION
Problema: Se tiene varios objetos en un documento y no tienen el tamaño correcto, pero se sabe que uno de ellos debe medir 25 unidades, pero actualmente mide 10. Se quiere escalar todos los objetos al tamaño correcto.
Solución: Seleccionar todos los objetos de nuevo y edite el ancho (<ancho actual> / 10 * 25) y presione [Enter], Se divide entre 10 para llevarlo a la unidad, luego se multiplica por 25 para llegar a la medida deseada.
Verificación : Seleccione de nuevo el objeto que medía 10, ahora debe medir 25 !

<Admin: 06-Set-2007>
10. ENCONTRAR EL CENTRO DE UN CIRCULO CON 3 PUNTOS
Dibuje una línea entre el 1er y 2do punto y otra línea entre el 2do y 3er punto.
Duplicar (presione la tecla "+") la 1ra línea y rótela 90º (tipear "90" en la barra de herramientas Transformar), haga lo mismo con la 2da línea.
Extienda ambas líneas hasta que se intercepten, la intersección es el centro del círculo.
Finalmente seleccione la herramienta Elipse y presione las teclas [Ctrl] y [Alt], de click en la intersección y arrastre hasta que el círculo toque los 3 puntos.
Nota: Verifique que el círculo toque los 3 Puntos, CorelDraw no es muy preciso al dibujar círculos.

<Admin: 20-Jun-2008>
11. VISTAS ISOMETRICAS IZQUIERDA Y DERECHA.
Dibuje un rectángulo alrededor de la selección (sólo es necesario si la selección es irregular)
Defina el eje (la esquina inferior izquierda ó la esquina inferior derecha del rectángulo), lo puede hacer con una cruz.
Dibuje un círculo con centro en el eje (mantenga presionadas las teclas [Alt] y [Ctrl]), y arrastre hasta que el círculo toque la esquina inferior opuesta del rectángulo.
Dibuje una línea (con el ángulo isométrico, ejemplo 30º) desde el eje hacia un punto externo del círculo.
Arrastre una "línea guía vertical" hasta que toque la intersección entre el círculo y la línea de 30º.
Ahora se puede ajustar el tamaño del rectángulo hasta que toque la "línea guía vertical", e inclinarla hasta el ángulo deseado (en este ejemplo 30º)

<Admin: 20-Jun-2008>
12. VISTA ISOMETRICA INFERIOR
Dibuje un rectángulo alrededor de la selección (sólo es necesario si la selección es irregular)
Defina el eje (la esquina inferior izquierda ó la esquina inferior derecha del rectángulo), lo puede hacer con una cruz.
Dibuje un círculo con centro en el eje (mantenga presionadas las teclas [Alt] y [Ctrl]), y arrastre hasta que el círculo toque la esquina superior opuesta del rectángulo.
Dibuje una línea (con el ángulo isométrico, ejemplo 30º) desde el eje hacia un punto externo del círculo.
Arrastre una "línea guía horizontal" hasta que toque la intersección entre el círculo y la línea de 30º.
Ahora se puede ajustar el tamaño del rectángulo hasta que toque la "línea guía horizontal", e inclinarla hasta el ángulo deseado (en este ejemplo 30º)

<Admin: 20-Jun-2008>
13. TRUCO CON DESHACER/REHACER (UNDO/REDO)
Problema: Usted eliminó o modificó un objeto algunos pasos atrás y ahora quiere recuperarlo, pero a la vez no quiere perder los nuevos cambios que acaba de hacer !!!
Solución:
- Presione [Deshacer / Undo] hasta que aparezca el objeto que se eliminó.
- Seleccione el objeto que quiere recuperar y presione [Copiar / Copy] (sólo seleccione y copie, no haga ningún cambio)
- Presione [Rehacer / Redo] para recuperar todos los cambios.
- Presione [Pegar / Paste] para recuperar el objeto eliminado.
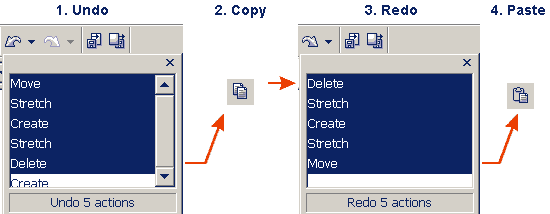
<Admin: 20-Jun-2008>
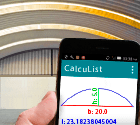 CalcuList for Android
CalcuList for Android