1. PERSONNALISER VOS BARRES D'OUTILS
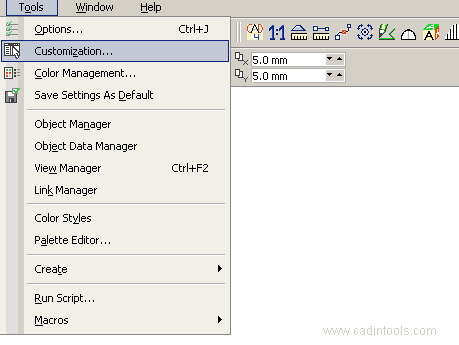
Ajouter nouveaux boutons de commande: Sélectionnez \Outils\Personnalisation![]() et sélectionnez Commandes, puis sélectionnez un bouton de commande et faites glisser vers la barre d'outils.
et sélectionnez Commandes, puis sélectionnez un bouton de commande et faites glisser vers la barre d'outils.
Déplacer un bouton de commande dans une barre d'outils vers une autre barre d'outils: Maintenez la touche [Alt] enfoncée tandis que vous faites glisser le bouton de commande vers la autre barre d'outils.
Copier un bouton de commande: Maintenez les touches [Alt] et [Ctrl] enfoncée pendant que vous faites glisser le bouton de commande.
<Admin: 20-Jun-2008>
2. PERSONNALISER LA BARRE DE PROPRIÉTÉS.

Pour copier le bouton [Angle de la Rotation]![]() dès la barre d'outils de transformation vers la barre d'outils de propriété
lorsque est en "mode texte" : Sélectionnez n'importe quel texte pour activer le
"mode texte" de la barre d'outils de propriété, maintenez les touches [Alt] et
[Ctrl] enfoncée pendant que vous faites glisser le bouton de commande vers la
barre d'outils de propriété. Maintenant vous pouvez faire pivoter le texte à un angle souhaité.
dès la barre d'outils de transformation vers la barre d'outils de propriété
lorsque est en "mode texte" : Sélectionnez n'importe quel texte pour activer le
"mode texte" de la barre d'outils de propriété, maintenez les touches [Alt] et
[Ctrl] enfoncée pendant que vous faites glisser le bouton de commande vers la
barre d'outils de propriété. Maintenant vous pouvez faire pivoter le texte à un angle souhaité.
<Admin: 20-Jun-2008>
3. COMMANDES DE LA BARRE DE PROPRIÉTÉS
- Objets Magnétiques
![]() : Point nodal, Intersection, Milieu, Quadrant, Tangente, Perpendiculaire,
Bord, Centre et Ligne de base de texte.
: Point nodal, Intersection, Milieu, Quadrant, Tangente, Perpendiculaire,
Bord, Centre et Ligne de base de texte.
- Repères Dynamiques
![]() : Par défaut, vous avez guides à 0, 45, 90 et 135º.
: Par défaut, vous avez guides à 0, 45, 90 et 135º.
- Considérer comme objet avec surface
![]() : Si ce
bouton est activé, vous pouvez sélectionner un objet en cliquant à l'intérieur
du la surface. Si ce bouton est désactiver, rien n'est sélectionné lorsque vous cliquez sur une surface.
: Si ce
bouton est activé, vous pouvez sélectionner un objet en cliquant à l'intérieur
du la surface. Si ce bouton est désactiver, rien n'est sélectionné lorsque vous cliquez sur une surface.
Note : Vous pouvez ajouter les boutons [Configurer les Objets Magnétiques]
![]() et [Configuration des Repères Dynamiques]
et [Configuration des Repères Dynamiques]
![]() dès
\Outils\Personnalisation\Commandes, choisissez Affichage dans la zone de liste supérieure et faites glisser le bouton vers la barre de propriétés.
dès
\Outils\Personnalisation\Commandes, choisissez Affichage dans la zone de liste supérieure et faites glisser le bouton vers la barre de propriétés.

<Admin: 06-Set-2007>
4. OBJETS MAGNÉTIQUES
Vous devez d'abord activer le bouton [Objets Magnétiques]
![]() . Points
d'attraction magnétique:
Point nodal, Intersection, Milieu, Quadrant, Tangente, Perpendiculaire, Bord,
Centre et Ligne de base de texte :
. Points
d'attraction magnétique:
Point nodal, Intersection, Milieu, Quadrant, Tangente, Perpendiculaire, Bord,
Centre et Ligne de base de texte :
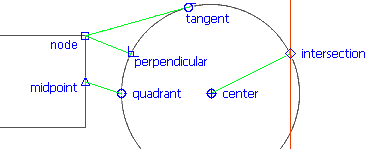
Exemple: Faites glisser un rectangle dès son milieu droit vers le quadrant gauche du cercle :

<Admin: 30-Set-2007>
5. FORMULES DANS LA BARRE DE PROPRIÉTÉS ET LA BARRE DE TRANSFORMATIONS
Vous pouvez utiliser des formules contenant +, -, *, /, ^ pour modifier la position, la taille ou l'angle de rotation d'un objet..

<Admin: 20-Jun-2008>
6. SÉLECTION D'OBJETS
Sélection par défaut: Sélectionner tous les objets à l'intérieur de la zone de sélection.
 |
|
| Zone de sélection | 2 Objets sélectionnés |
Sélection + touche ALT: Sélectionner tous les objets à l'intérieur de la zone de
sélection et tous les objets qui intersectent la zone de sélection.
 |
|
| Zone de sélection | 4 Objets sélectionnés |
Sélection + touche ALT: Sélectionner un objet qui est caché au-dessous des autres objets.
 |
|
| Rien n'est sélectionné | 1 Objet sélectionné |
Sélection + touche SHIFT: Ajouter un objet à la sélection actuelle. La touche Shift peut être utilisé en combinaison avec la touche Alt.
 |
|
| 4 Objets sélectionnés | 5 Objets sélectionnés |
Sélection + touche CTRL: Sélectionnez un élément d'un groupe d'objets.
 |
|
| 1 Groupe sélectionné | 1 Objet sélectionné |
<Admin: 02-Apr-2010>
7. ÉCHELLE DE DESSIN
Pour modifier l'échelle de dessin de CorelDRAW: \Affichage\Configurer la grille et la
règle
![]() , sélectionnez Règles dans la liste et cliquez sur [Modifier l'échelle].
, sélectionnez Règles dans la liste et cliquez sur [Modifier l'échelle].

Note: Vous pouvez également accéder aux paramètres de règles: cliquez deux fois sur une règle.
Note : L'échelle est enregistré avec chaque document.
<Admin: 06-Set-2007>
8. DÉCALAGE D'OBJETS, POINTS NODAUX ET POINTS DE CONTRÔLE
Vous pouvez déplacer objets, points nodaux et points de contrôle, la distance configurée comme
degré de décalage
![]()
Sélectionnez les objets et appuyez les touches de direction:
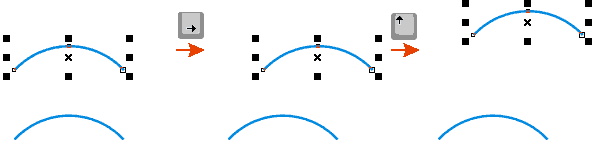
Sélectionnez plusieurs points nodaux et appuyez les touches de
direction:
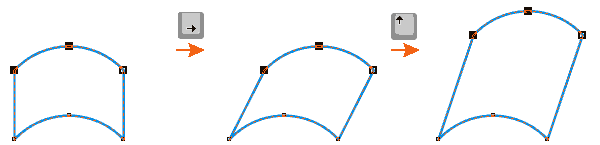
Sélectionnez un point de contrôle et appuyez les touches de
direction:

<Admin: 02-Apr-2010>
9. MODIFICATION DE LA TAILLE D'UNE SÉLECTION
Le problème : Vous avez de nombreux objets sur un document et ils ont une taille incorrecte, mais vous savez que l'un d'eux doit mesurer 25 unités, mais il mesure réellement 10. Vous souhaitez à l'échelle de tous les objets à la bonne taille.
La solution : Sélectionnez tous les objets à nouveau et modifier la largeur (<largeur actuelle> / 10 * 25) et cliquez [Entrer], vous divisez entre 10 pour obtenir de l'unité, et vous multipliez par 25 parce que c'est la mesure désirée.
Vérification : Sélectionnez à nouveau l'objet qui mesurait 10, maintenant il mesure 25 !

<Admin: 06-Set-2007>
10. TROUVER LE CENTRE D'UN CERCLE AVEC 3 POINTS
Tracez une ligne entre le 1er et le 2ème point et et une autre ligne entre le 2ème et 3ème point.
Dupliquer (Appuyez sur la touche "+") le 1er ligne et pivoter 90º (entrez "90" dans la barre d'outils de transformation), faire de même avec la 2ème ligne.
Étendre les deux lignes jusqu'à ce qu'ils intersectent, l'intersection est le centre du cercle.
Enfin, sélectionnez l'outil ellipse et maintenez enfoncé les touches [Ctrl] et [Alt], cliquez sur l'intersection et faites glisser jusqu'à ce que le cercle toucher les 3 points.
Note: Vérifiez que le cercle touche les 3 points, CorelDraw n'est pas très précis lorsque vous dessinez cercles.

<Admin: 20-Jun-2008>
11. ISOMÉTRIQUE VUES DROITE ET GAUCHE.
Tracez un rectangle autour de la sélection (nécessaire uniquement s'il est une forme irrégulière)
Définir l'axe (le coin inférieur gauche ou le coin inférieur droit du rectangle), vous pouvez le marquer avec une croix.
Tracez un cercle avec centre sur l'axe (maintenez enfoncé les touches [Alt] et [Ctrl]), et faites glisser jusqu'à ce que le cercle touche le coin opposé inférieur du rectangle.
Tracez une Ligne (avec l'angle isométrique, exemple: 30º) de l'axe à un point externe du cercle.
Faites glisser une "Repère Verticale" jusqu'à elle touche l'intersection entre le cercle et la ligne de 30º.
Maintenant vous pouvez étirer le rectangle jusqu'à elle touche le "Repère Verticale", et incliner le rectangle à l'angle souhaité (dans cet exemple 30º).

<Admin: 20-Jun-2008>
12. VUE ISOMÉTRIQUE BAS
Tracez un rectangle autour de la sélection (nécessaire uniquement s'il est une forme irrégulière)
Définir l'axe (le coin inférieur gauche ou le coin inférieur droit du rectangle), vous pouvez le marquer avec une croix.
Tracez un cercle avec centre sur l'axe (maintenez enfoncé les touches [Alt] et [Ctrl]), et faites glisser jusqu'à ce que le cercle touche le coin opposé supérieur du rectangle.
Tracez une Ligne (avec l'angle isométrique, exemple: 30º) de l'axe à un point externe du cercle.
Faites glisser une "Repère Horizontale" jusqu'à elle touche l'intersection entre le cercle et la ligne de 30º.
Maintenant vous pouvez étirer le rectangle jusqu'à elle touche le "Repère Horizontale", et incliner le rectangle à l'angle souhaité (dans cet exemple 30º).

<Admin: 20-Jun-2008>
13. ANNULER/RÉTABLIR TIP
Le problème : Vous supprimé ou modifié un objet certaines étapes avant et maintenant vous voulez le récupérer, mais vous ne voulez pas perdre les nouveaux modifications que vous avez récemment fait !!!.
La solution :
- Appuyez sur [Annuler / Undo] jusqu'à ce que l'objet supprimé apparaît.
- Sélectionnez et [Copier / Copy] l'objet que vous souhaitez récupérer. (seulement sélectionner et copier, ne faites aucun changement)
- Appuyez sur [Rétablir / Redo] pour restaurer toutes les modifications.
- Appuyez sur [Coller / Paste] pour restaurer la forme supprimée.
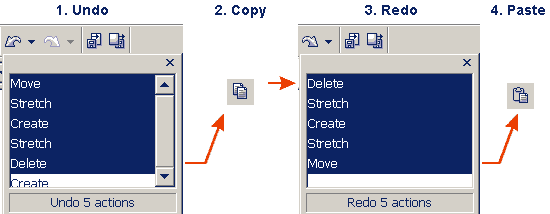
<Admin: 20-Jun-2008>
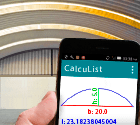 CalcuList for Android
CalcuList for Android