| CADinTools - Macros pour CorelDraw | |
|---|---|
|
|
|
TRACER LIGNES ET ARCS 3 POINTS

 LIGNES : Tracer une nouvelle ligne (New Line) ou ajouter à une ligne existante (Append).
LIGNES : Tracer une nouvelle ligne (New Line) ou ajouter à une ligne existante (Append). ARC 3 POINT : Dessiner un Arc avec 3 points.
ARC 3 POINT : Dessiner un Arc avec 3 points. Angle : Angle (degrés) pour valeurs isométriques
(Orthogonal Isométrie) de X,Y
Angle : Angle (degrés) pour valeurs isométriques
(Orthogonal Isométrie) de X,Y- X,Y :
- Si rien n'est sélectionné et X,Y est vide, le dernière point est entré.
- S'il y a quelque objet sélectionné et X,Y est vide, le fenêtre "Suivant Point" apparaîtra.
- X ou Y peut être désactivé pour tracer lignes orthogonales.
- X ou Y valeur = "s": pour sélectionner le "objet en édition".
- X ou Y valeur = "c": pour fermer le "objet en édition".
- X ou Y valeur = "u": pour annuler la dernière action.
- Position Relative : Relativement au dernier point choisi.
- Position Absolu (à partir de 0,0) : X,Y est la position absolu du point suivant.
- Enter :
- Enter : Entrez le point de départ pour une nouvelle ligne.
- Enter to : Entrez un nouveau point à le Ligne ou Arc en édition.
- Append ??? : Voulez-vous ajouter à la courbe sélectionnée???. (OUI = la courbe sélectionnée devient la "objet en édition")
- Arc 1P /2P /3P : Enter the 1st, 2nd or 3rd point of an Arc.
- Note : Lorsque vous créez une nouvelle ligne ou arc, Cela devient le "objet en édition", même si vous sélectionnez un autre objet.
- Fin : Finissez le "objet en édition", maintenant vous pouvez commencer une nouvelle ligne ou arc.
 Ajouter au Début : Ajouter segments au début de la ligne ou arc.
Ajouter au Début : Ajouter segments au début de la ligne ou arc. Ajouter à la Fin : Ajouter segments à la fin de la ligne ou arc.
Ajouter à la Fin : Ajouter segments à la fin de la ligne ou arc. Cliquez Point:
Cliquez Point:- Cliquez Point : (Ligne) Choisissez un point sur l'écran pour tracer une ligne
- Cliquez 1P /2P /3P : (Arc) Choisissez le 1º, 2º ou 3º point d'un Arc.
- Note: Si vous appuyez sur Maj tout en sélectionnant un point, les valeurs sont placées dans les zones de texte X et Y pour être édité.
- Dernière Position: Est la dernière position (du dernier objet sélectionné)
- Enter (Dernière Position) : égal à appuyer sur le bouton Enter lorsque "X,Y" est vide).
Note1: L'unité de mesure est l'unité actuelle du document actif.
Note2: Vous pouvez utiliser formules dans les zones de texte (voir l'outil
Calculatrice)
EXEMPLES
- Exemple 1 : Commencer une nouvelle Ligne.
- Exemple 2 : Commencer une nouvelle Ligne relatif à la position d'un autre objet.
- Exemple 3 : Ajouter à une ligne existante.
- Exemple 4 : Créer un nouveau Arc.
- Exemple 5 : Créer un nouveau Arc relatif à la position d'un autre objet.
- Exemple 6 : Travail avec angles.
- Exemple 7 : Lignes orthogonales.
EXEMPLE 1 : COMMENCER UNE NOUVELLE LIGNE
Avant de commencer cet exemple, assurez-vous de:
-
Appuyez sur le bouton [Fin] si vous étaient en train de créer un ensemble de Lignes ou Arcs.
-
Désélectionner tous les objets.
-
Soyez sûr d'avoir l'option [Ajouter à la Fin
 ] choisie.
] choisie.
 |
|
-
Note: Si vous n'appuyez sur le bouton [Fin], Cette objet continuera à être le "objet en édition actuel" même si vous désélectionnez l'objet.
EXEMPLE 2: COMMENCER UNE NOUVELLE LIGNE (RELATIF À LA POSITION D'UN AUTRE OBJET)
Avant de commencer cet exemple, assurez-vous de:
-
Appuyez sur le bouton [Fin] si vous étaient en train de créer un set de Lignes ou Arcs.
-
Sélectionnez un objet à utiliser comme Point de Référence (l'objet créé dans l'exemple 1).
-
Soyez sûr d'avoir l'option [Ajouter à la Fin
 ]
choisie.
]
choisie.
 |
|
 |
|
 |
|
 |
|
 |
|
-
Note: Si aucun objet est sélectionné lorsque vous dessinez une nouvelle ligne, le valeur de X,Y est relatif à la "Dernière Position"
EXEMPLE 3: AJOUTER A UNE LIGNE EXISTANTE
Avant de commencer cet exemple, assurez-vous de:
-
Appuyez sur le bouton [Fin] si vous étaient en train de créer un ensemble de Lignes ou Arcs.
-
Sélectionnez une "courbe objet" pour ajouter (pas rectangles ni cercle objets).
-
Soyez sûr d'avoir l'option [Ajouter à la Fin
 ]
choisie.
]
choisie.
 |
|
 |
|
 |
|
 |
|
 |
|
EXEMPLE 4: CRÉER UN NOUVEAU ARC
Avant de commencer cet exemple, assurez-vous de:
-
Appuyez sur le bouton [Fin] si vous étaient en train de créer un set de Lignes ou Arcs.
-
Désélectionner tous les objets.
-
Soyez sûr d'avoir l'option [Ajouter à la Fin
 ]
choisie.
]
choisie.
 |
|
 |
|
-
Note: Si vous n'appuyez sur le bouton [Fin], Cette objet continuera à être le "objet en édition actuel" même si vous désélectionnez l'objet.
EXEMPLE 5: CRÉER UN NOUVEAU ARC (RELATIF À LA POSITION D'UN AUTRE OBJET)
Avant de commencer cet exemple, assurez-vous de:
-
Appuyez sur le bouton [Fin] si vous étaient en train de créer un ensemble de Lignes ou Arcs.
-
Sélectionnez un objet à utiliser comme Point de Référence.
-
Soyez sûr d'avoir l'option [Ajouter à la Fin
 ]
choisie.
]
choisie.
 |
1º Point d'un Arc relatif à la position Haut-Centre d'un objet
|
 |
2º Point d'un Arc relatif à la position Bas-Gauche d'un objet
|
 |
3º Point d'un Arc relatif à la position Haut-Centre d'un objet
|
EXEMPLE 6: TRAVAIL AVEC ANGLES
- Changez l'angle avec
 30º
30º -
Appuyez sur le bouton [Fin] si vous étaient en train de créer un ensemble de Lignes ou Arcs.
-
Désélectionner tous les objets.
-
Soyez sûr d'avoir l'option [Ajouter à la Fin
 ]
choisie.
]
choisie.
 |
|
 |
|
EXEMPLE 7: LIGNES ORTHOGONALES
-
Appuyez sur le bouton [Fin] si vous étaient en train de créer un ensemble de Lignes ou Arcs.
-
Soyez sûr d'avoir l'option [Ajouter à la Fin
 ]
choisie.
]
choisie.
 |
|
|
|
|
 |
|
|
|
|
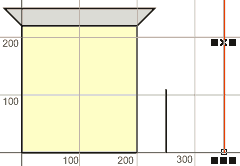 |
|
 |
|
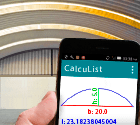 CalcuList for Android
CalcuList for Android